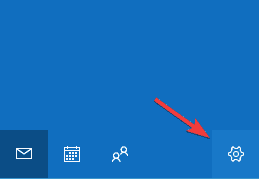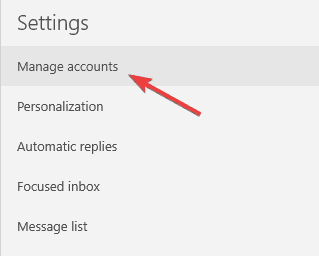| ウェブサイトをできるだけ多くの言語で地域化しようとしていますが、このページは現在Google Translateにより機械翻訳されています。 | 終了 |
-
-
製品
-
資料
-
サポート
-
会社
-
ログイン
-
ReviverSoft
Answers
私たちからの回答を入手
コンピュータの専門家のコミュニティWindows 10のインストール後のAOLの問題
 いい質問ですね0 いいねフォローする1.スタートボタンをクリックし、Windows 10コンピュータの設定に進みます。 2.これで、 '更新とセキュリティ'の設定オプションを選択する必要があります。 3.これをクリックすると、回復オプションが表示されます。ここでは、「Windows 8.1に戻る」をクリックする必要があります。その後、 'get started'ボタンを押すと、以前のバージョンのソフトウェアに戻ります。また、読むことができます: - https://www.desktop-gold-support ....オペレーティングシステム:Windows 8この質問に答える最良の答えこんにちはスティーブ、
いい質問ですね0 いいねフォローする1.スタートボタンをクリックし、Windows 10コンピュータの設定に進みます。 2.これで、 '更新とセキュリティ'の設定オプションを選択する必要があります。 3.これをクリックすると、回復オプションが表示されます。ここでは、「Windows 8.1に戻る」をクリックする必要があります。その後、 'get started'ボタンを押すと、以前のバージョンのソフトウェアに戻ります。また、読むことができます: - https://www.desktop-gold-support ....オペレーティングシステム:Windows 8この質問に答える最良の答えこんにちはスティーブ、
Windows 10にはAOLに関するいくつかの問題がありますが、以下の修正を行うことで解決できます。
解決策1 - AOLアカウントを削除してもう一度追加する
AOL電子メールをWindows 10 Mailアプリケーションと同期できない場合は、電子メールアカウントに問題がある可能性があります。場合によっては、設定ファイルが破損してこの問題が発生することがあります。ただし、AOLアカウントを削除するだけで問題を解決できます。次の手順でこれを行うことができます:
アカウントを削除したら、アカウントをもう一度追加して、問題が引き続き発生するかどうかを確認する必要があります。
解決策2 - メールアプリケーションのサーバー設定を確認する
場合によっては、あなたの設定のためにあなたのAOL電子メールをMailアプリと同期させることができません。メールアプリケーションでアカウントの詳細が正しく設定されていない場合は、この問題が発生する可能性があります。ただし、次の手順でいつでもアカウントを設定できます。- [設定]> [アカウントの管理]> AOLアカウントを選択します。
- メールボックスの同期設定をクリックし、次の設定があることを確認します。
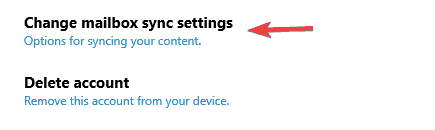
- IMAPユーザー名:YourUsername@aol.com
- 受信メールサーバー:imap.aol.com(標準ではポート143、SSL接続では993を使用)
- SMTP送信サーバーアドレス:smtp.aol.com。ポートを587に設定します。
- SMTPユーザー名:YourUsername@aol.com。
- SMTPパスワード:Windows 10 Mailアプリケーションにログインするときに使用するパスワード。
解決策3 - アプリがカレンダーにアクセスできるようにプライバシー設定を有効にする- [設定]> [プライバシー]> [カレンダー]> [アプリがカレンダーにアクセスできるようにする]をオンにします。
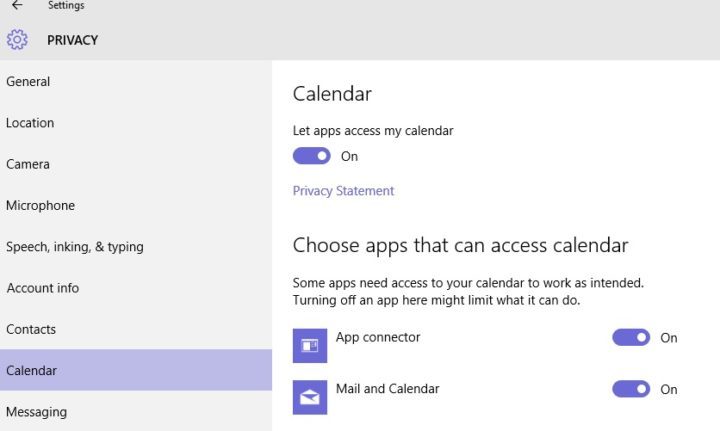
- 同期時間を変更する:
- あなたのWindows 10のメールアプリでは、設定に行きます。
- アカウントの設定をクリックし、AOLアカウントを選択します。
- 新しいダイアログボックスで、AOL Sync Settingsをクリックして、同期時間をパーソナライズします。
解決策4 - ウイルス対策の設定を確認する
AOL電子メールをWindows 10のメールと同期できない場合、その問題はウイルス対策の可能性があります。多くのウイルス対策ツールにはファイアウォールが組み込まれており、特定のアプリケーションがインターネットにアクセスできないようにすることがあります。
この問題を解決するには、ウイルス対策の設定を確認して変更することをお勧めします。最も一般的な問題はファイアウォールなので、Mailアプリがファイアウォールを通過できることを確認してください。ファイアウォールに問題がない場合は、ウイルス対策ソフトウェアのネットワークタイプを[信頼済み]に設定し、問題が解決するかどうかを確認してください。
場合によっては、ウイルス対策を無効にすることで問題を解決できる場合があります。ウイルス対策を無効にしても、PCはWindows Defenderによって保護されたままになるため、安全については心配する必要はありません。ウイルス対策を無効にしても問題が解決しない場合は、ウイルス対策ソフトウェアを削除することをお勧めします。
アンチウィルスを削除することでこの問題を解決できる場合があります。現在のウィルス対策ソフトウェアを削除する場合は、別のウィルス対策ソリューションに切り替えることを検討してください。
私はこれが役立つことを願っています
よろしく、
ロケシュ
いいえ答えはまだありません。
へようこそ Reviversoft Answers
ReviverSoft回答は、お使いのコンピュータについて持っているし、それは専門家のコミュニティに答えている任意の質問をするための場所です。あなたの質問を投稿する
今コミュニティにあなたの質問をする類似質問
私はドライバの電源状態障害エラーメッセージを表示してブルースクリーンを取得して保持した後、私のコンピュータが再起動してくださいだろう。私はあなたの製品を発見し、それはそれ以上を実現しなかった。私はただのアンチウィルス(カスペルスキー)を購入し、今では再びそれをやっている。それはとてもイライラさせられる。私のコンピュータは、わずか6ヶ月である。それは、Asusのデスクトップです。回答を見る8質問全体を表示Umiddelbart私はtilsendelsen AF licensnoegle MED registreringen 10 minutterのefterをforbindelse。回答を見る5質問全体を表示質問全体を表示