どのように私は診断後、私のラップトップのバッテリ寿命を最適化するのですか?How do I optimize my laptop’s battery life after the diagnosis?
1. バッテリー寿命診断は、次のような結果を示しているはずです。
「Current Battery Charge(現在のバッテリー残量)」、「Battery Health(バッテリーの状態)」、「Time Left at Current Charge(バッテリー使用可能な残り時間)」, 「Potential Battery Life with Maximum Optimizations(最大最適化によって可能になるバッテリー寿命)」 と「Potential Gain in Battery Life with Maximum Optimizations(最大最適化によるバッテリー寿命の延長量」。
以上の情報を確認後、「Optimize Battery Life(バッテリー寿命の最適化)」のボタンをクリックして、最適化プロセスを始めてください。
2. お使いのノートパソコンの色々な最適化を示した、画面が表示されているはずです。:
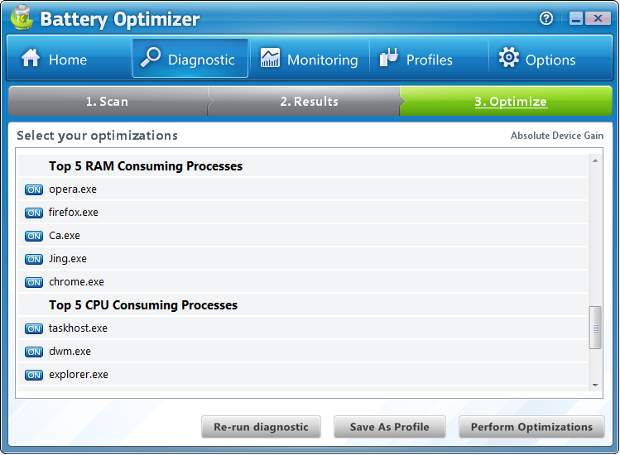
.それぞれのアイテムをクリックすると オン/オフ を切り替えることができ、ノートパソコンのバッテリー寿命への影響が画面右側に表示されます。
最適化できるアイテムのリストに、メモリを最も消費するプロセのストップ5とCPUを最も消費するプロセスのトップ5もあります。両リストに挙げられたアイテムは、数分ではバッテリー寿命に対する影響を表示しません。両リストがあるのは、パソコンのメモリとCPUへの過度のロードがパソコンの消費電力に直接影響を与えるからです。このようなプロセスを止めると、バッテリー寿命を延ばすことができます。
[注意: プロセスを止めようとする場合、そのプロセスを本当に止めるかどうか尋ねる警告メッセージが表示されます。]
3.オンまたはオフにしたい全てのアイテムを変更した後、その変更事項を有効化するには、「Perform Optimizations(最適化を実行する)」のボタンをクリックしてください。
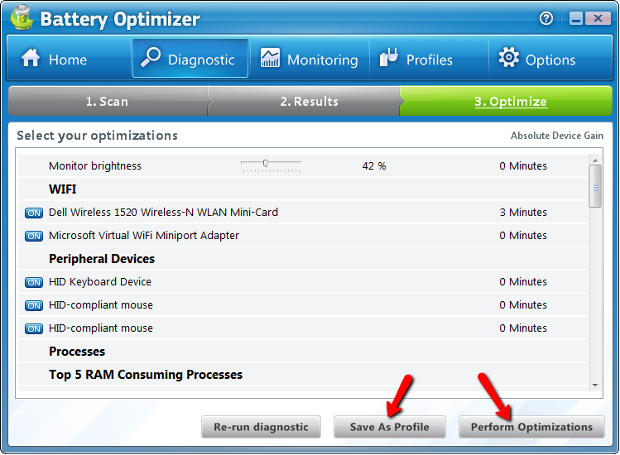
[ちょっとしたコツ: 「Profile(プロファイル)」に保存すれば、カスタム設定を後で使用するために保存できます。保存方法は、「Save As Profile(プロファイルとして保存)」のボタンをクリックし、名前をつけて保存してください。これで、「 Profiles(プロファイル)」メニューアイテムから後でアクセスできます。]
これで、ノートパソコンのバッテリー寿命の解析と最適化が完了です。バッテリーからのバックアップ時間が改善された事が分かり、短縮された時間を有効に活用する事が出来ます!
