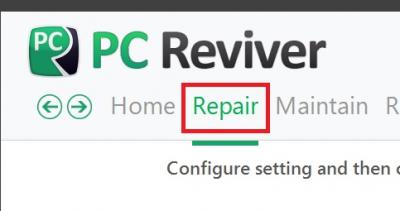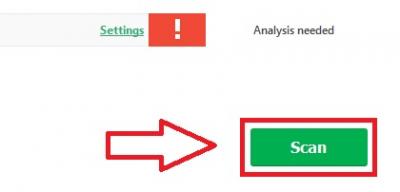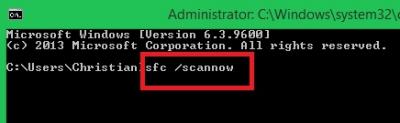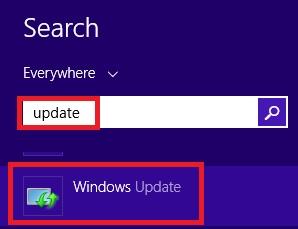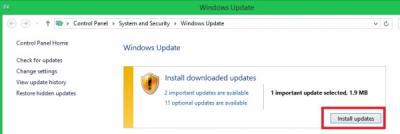| Ние се стремим да локализираме нашия сайт в колкото се може повече езици, колкото е възможно, но тази страница в момента е машина за превод, използвайки Google Translate. | близо |
-
-
продукти
-
източници
-
поддръжка
-
компания
-
Влизане
-
ReviverSoft
Answers
Вземи отговори от нашите
Общността на компютърни специалисти-
Начало
-
Ресурси
-
Въпроси и отговори
- KMODE_EXCEPTION_NOT_HANDLED BSOD rtwlane.sys
- 1 Отговор
Най-старите
Най-новите
Гласа
Все още няма отговор все още.
Добре дошли в Reviversoft Answers
ReviverSoft отговори е място, където да попитате всеки въпрос, който трябва за вашия компютър и да го отговори от експертната общност.Публикувайте въпроса си
Посъветвайте се с Вашия въпрос към общността сегаПодобни въпроси
На всички скрийншоти виждам, тя показва на началния екран на "Dashboard Tile". Но за мен това показва, Skype. Аз също не мога да разбера разликата между настройките "Enabled", "Disabled" и "Dynamic". Само "Скрити" е очевидна, и тя премахва плочките Skype. Но другите варианти не изглежда да се прави разлика ...VIEW ОТГОВОРИ6Покажи пълния въпросСиният фон (или прозрачен фон) не изглежда добре на всички, когато аз използвам други цветове за другите плочки. Също така, да се изясни, че само искате да промените reviversoft плочки син фон, а не цвета на фона на цялата старт менюто на. Също така, ако тя може да бъде премахната напълно, че би било хубаво :) или поне да се промени цялата картина, така че да могат да се подредят добре с другите плочки на старт менюто.VIEW ОТГОВОРИ8Покажи пълния въпросBluetooth свързва аудио устройство правилно, но аудио екран казва устройство не е свързан. Windows за отстраняване на неизправности казва грешка с водача и да го инсталирате отново ... но не мога да намеря на водача на Windows Update или уеб сайта на HP подкрепа и форум.VIEW ОТГОВОРИ3Покажи пълния въпросИмате проблеми с компютъра си?Завършете безплатно сканиране на компютър, като използвате Driver Reviver сега.СвалянеСтартирайте Свободно сканиранеКомпания| Партньори| EULA| Правна информация| Не продавайте/не споделяйте моята информация| Управление на моите бисквиткиCopyright © 2025 Corel Corporation. Всички права запазени. Условия за ползване | поверителност | Cookies -