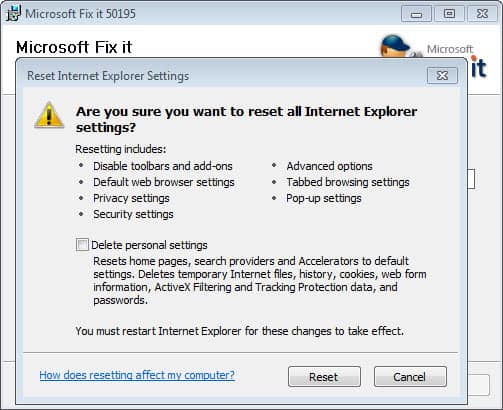| Snažíme se lokalizovat naše webové stránky v co největším počtu jazyků, jak je to možné, ale tato stránka je v současné době stroje přeloženy pomocí Google Translate. | zavřít |
-
-
produkty
-
prostředky
-
podpora
-
společnost
-
Přihlásit se
-
ReviverSoft
Answers
Získat odpovědi od našich
Společenství počítačových expertů-
Domů
-
Zdroje
-
Otázky a odpovědi
- Moje internetová rychlost se za poslední dva dny výrazně snížila.
- 1 Odpověď
Nejstarší
Nejnovější
Hlasů
Nejsou žádné odpovědi.
Vítejte na Reviversoft Answers
ReviverSoft odpovědi je místem se zeptat na jakékoli otázky máte na vašem počítači a mít zodpovězeny odborné veřejnosti.Přidat na vaši otázku
Zeptejte se komunity nyníPodobné otázky
Pořád jsem dostat modrou obrazovku s Driver Power státní chybová zpráva o selhání a pak můj počítač by restartovat. Našla jsem váš produkt, a to se nestalo nic víc. Právě jsem koupil anti-virus (Kaspersky) a nyní je opět dělá. Je to tak frustrující. Můj počítač je jen 6 měsíců. Je to desktop Asus.VIEW ODPOVĚDI8Zobrazit plnou otázkuUmiddelbart i forbindelse med registreringen 10 minutter efter tilsendelsen af licensnoegle.VIEW ODPOVĚDI5Zobrazit plnou otázkuZobrazit plnou otázkuMáte potíže s počítačem?Dokončete skenování zdarma pomocí počítače Driver Reviver Nyní.StáhnoutSpusťte volné skenování -