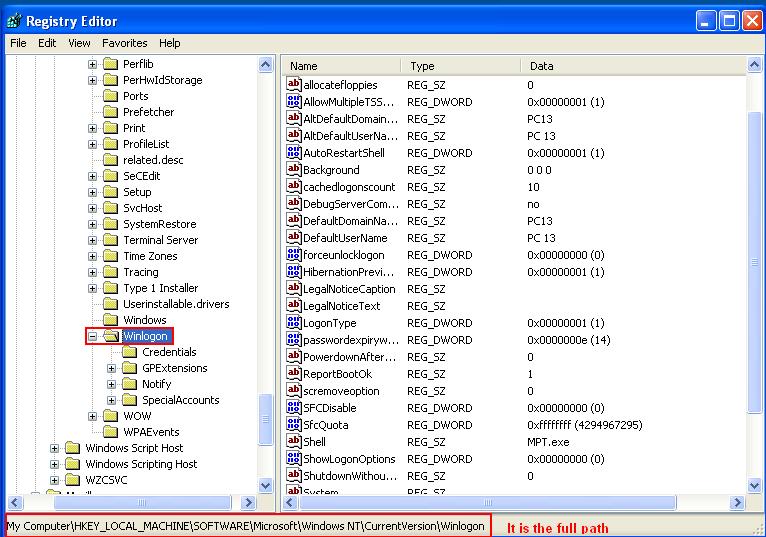| Мы стараемся локализовать наш веб-сайт на максимально возможном количестве языков, однако в настоящее время эта страница переведена с использованием Google Translate. | закрыть |
-
-
продукты
-
ресурсы
-
поддержка
-
компания
-
Логин
-
ReviverSoft
Answers
Получить ответы от наших
Сообщество компьютерных экспертов-
Дом
-
Ресурсы
-
Вопросы и ответы
- Сколько будет стоить замена экрана системы, если выпуск будет с монитором.
Там нет ответов.
Добро пожаловать Reviversoft Answers
ReviverSoft Ответы это место, чтобы задать любой вопрос у вас есть о вашем компьютере и он ответил в экспертном сообществе.Задайте свой вопрос
Задайте свой вопрос в сообщество сейчасПодобные вопросы
Когда я подключить внешний микрофон к гнезду, он не работает. Я вижу это в закладке "Звук", но уровни очень низкая. Я попытался, используя несколько микрофонов.Посмотреть ответ40Показать полный вопросРаботы происходит приблизительно 3 недели назад в то же время, как я должен был HD заменить.Посмотреть ответ19Показать полный вопросмейн шт ист положить Möchte монахиня ReviverSoft Ауф мейн ноутбук registriren Wie Geht дас унд был muß ич тунПосмотреть ответ19Показать полный вопросВозникли проблемы с ПК?Завершите бесплатное сканирование компьютера, используя Driver Reviver сейчас.ЗагрузитьНачать бесплатное сканированиеКомпания| Партнёры| EULA| Официальное Уведомление| Не продавать/не делиться моей информацией| Управление моими файлами cookieCopyright © 2025 Corel Corporation. Все права защищены. Условия эксплуатации | Конфиденциальность | Cookies -